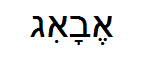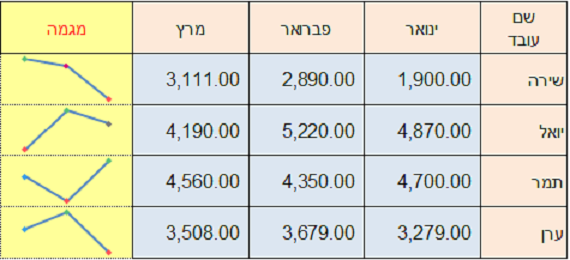
תרשימים זעירים
אקסל – החל מגרסת רצועה 2010
כלי המאפשר להציג תצוגה חזותית ברורה ומתומצתת של הנתונים, בתרשימים קטנים בתוך תאי גיליון עבודה.
התרשימים הזעירים מקושרים דינמית לנתונים ושינוי הנתונים ישנה את התרשימים הזעירים.
כדי להשתמש בתרשימים זעירים:
יש לבחור את התאים שבהם אנו רוצים למקם תרשימים זעירים.
מתוך כרטיסית הוספה > בקבוצה תרשימים זעירים > לחיצה על שורה, עמודה או רווח/הפסד. > תיפתח תיבת הדו – שיח 'יצירת תרשימים זעירים' >
יש לבחור את טווח התאים בהם הנתונים שמהם ברצוננו ליצור תרשימים זעירים.
כדי להתאים אישית את התרשימים הזעירים:
יש לבחור את התאים המכילים תרשימים זעירים > בכרטיסיה עיצוב של כלי תרשים זעיר, (המוצגת באופן אוטומטי) > יש לבחור אפשרויות לשינוי הסוג, הסגנון ואפשרויות עיצוב נוספות של התרשים הזעיר.
הסרת תרשימים זעירים > מתוך אפשרויות הניקוי בכרטיסיה עיצוב של כלי תרשים זעיר.
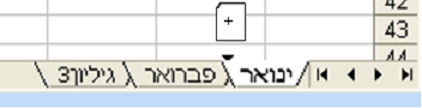
שכפול מהיר של גיליון אקסל
גררו את לשונית הגיליון תוך כדי לחיצה על מקש ה Ctrl,
הגיליון וכל הנתונים/ עיצובים /נוסחאות שבו ישוכפלו לגיליון חדש.
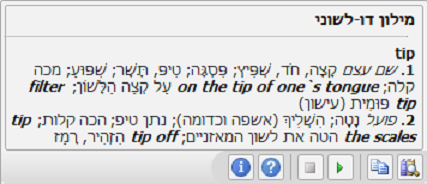
מיני מתרגם
WORD- החל מגרסת רצועה 2010
באמצעות כלי זה ניתן להצביע על מילה או על צירוף מילים נבחר באמצעות העכבר, והתרגום יצוף בחלון קטן. המיני מתרגם כולל גם לחצן הפעל,(חץ ירוק) כך שניתן להאזין לאופן ההגייה של המילה או של צירוף המילים, ולחצן העתק המאפשר הדבקה של התרגום במסמך אחר.
כדי שנוכל להשתמש במיני מתרגם, עלינו לוודא שהוא מופעל:
ההפעלה תתבצע על ידי מתוך כרטיסית סקירה (Review) > קבוצה שפה> לחיצה על תרגם > ולאחר מכן על מיני מתרגם.
בפעם הראשונה יש להגדיר את שפת המיני מתרגם: תרגם > בחר בשפת התרגום > תיפתח תיבת הדו שיח: אפשרויות שפת תרגום > בחר שפת מיני מתרגם > בחירה של השפה הרצויה לתרגם אליה, מתוך הרשימה.
אפשרויות התרגום (בעת התקנה ראשונה) –
מומלץ לבחור אחידות בשפת התרגום והאיות, בארגונים בינלאומיים לדוגמה – אנגלית אמריקאית, אנגלית בריטית וכד'.
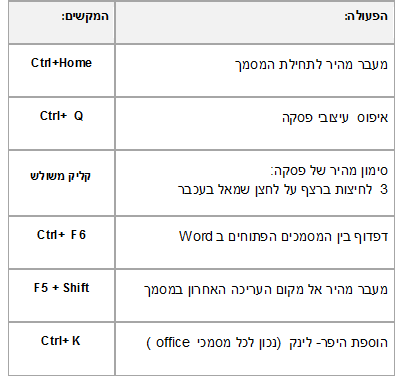
קיצורי מקלדת מתקדמים ב WORD
סימון קטע גדול של טקסט במסמך Word
כל שצריך לעשות הוא להקליק (לחצן שמאל בעכבר) בתחילת הקטע, להגיע עד לסוף הקטע שרוצים לסמן, להחזיק את מקש ה shift לחוץ , ולהקליק שוב. נסו ותהנו…
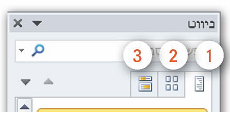
חלונית הניווט
שלוש אפשרויות חדשות ניתנות בחלונית זו:
ניווט במסמך בעזרת סימון הכותרות (Headings) ניתן לגרור כותרות כדי לסדר אותן מחדש בקלות, וכמובן גם את התוכן הכלול תחתיהן.- הצגת עמודי המסמך ממוזערים, מאפשר מעבר מהיר בין העמודים.
- חיפוש טקסט בתוך המסמך:
מקלידים מונח חיפוש בתיבת החיפוש בראש חלונית הניווט.
תצוגת הכותרות בחלונית זו מרכזת את המיקומים במסמך שבהם מופיעה המחרוזת בחיפוש.
לחיצה על כל תצוגת מיקום, תקפיץ לאותה נקודה במסמך.
להפעלת חלונית ניווט : (Ctrl+F)
או מכרטיסיית בית, חיפוש
או מכרטיסיית תצוגה – לסמן חלונית ניווט

עריכת סרטונים במצגת:
Power point- החל מגרסת רצועה 2010
למצגת ה Power point ניתן להוסיף סרטונים כקובץ או לשלב קטע וידאו ממקור חיצוני (למשל: YouTube )
את הסרטונים שהוספנו ניתן לחתוך/ לערוך או ליצור להם אפקטים של
fade in / fade out (עמעום כניסה/ עמעום יציאה).
לאחר הוספת הסרטון על גבי השקופית במצגת, יופיעו שתי כרטיסיות חדשות תחת: כלי וידאו
(מסומן בתמונה מימין)
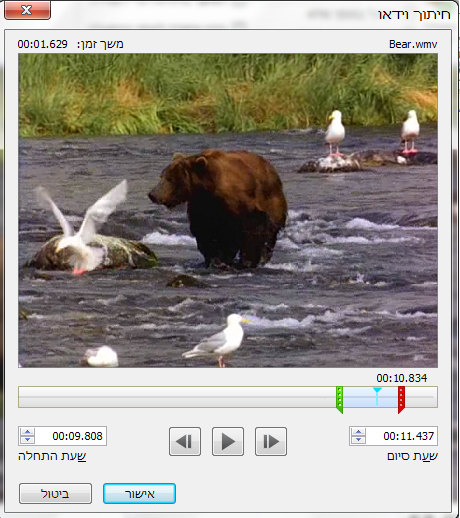
עריכת סרטון: מתוך הכרטיסייה הפעל > קבוצת עריכה > יש ללחוץ על חיתוך וידאו : בתיבת הדו שיח שתופיע ניתן להגדיר את שעת ההתחלה ושעת הסיום > אישור.
בנוסף, ניתן להקטין את נפח קובץ המצגת הכוללת תמונות, וידאו וקול.
מתוך כרטיסיית קובץ (מאחורי הקלעים של התכנה) > ללחוץ על דחוס מדיה.
איך מנקדים בוורד?
ניקוד אותיות בעברית ב WORD:
ישנם מצבים בהם אנחנו צריכים להשתמש בכלי הניקוד של word אך מסתבכים עם התהליך
ופשוט מוותרים מראש.
הטיפ הבא יראה לכם צעד אחרי צעד איך בקלות רבה ניתן לנקד כל מסמך.
אז איך עושים זאת?
כדי לנקד אותיות בעברית יש לבצע את הפעולות הבאות:
1. לעמוד עם סמן הכתיבה בצד שמאל של האות
2. להפעיל את מקש ה Caps Lock
3. ללחוץ על מקש Shift יחד עם המקש הבא לפי הסימן שאותו צריכים
כדי למחוק את הניקוד: צריך לעמוד עם סמן הכתיבה אחרי האות המנוקדת וללחוץ על מקש ה – Backspace